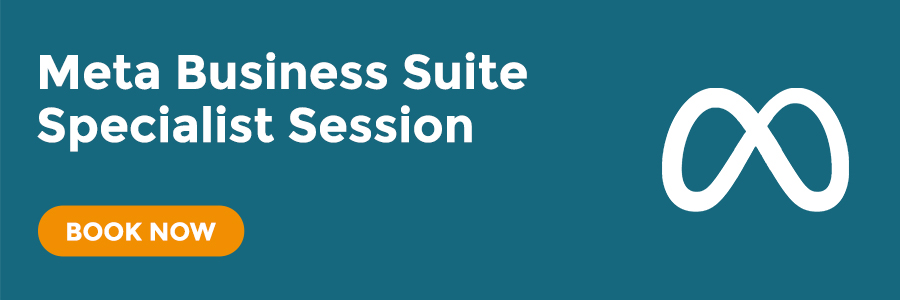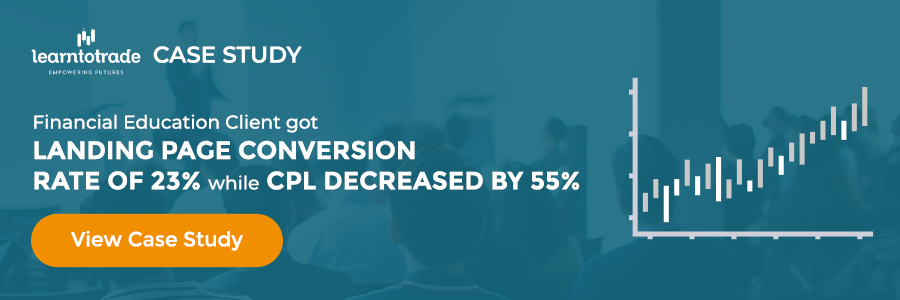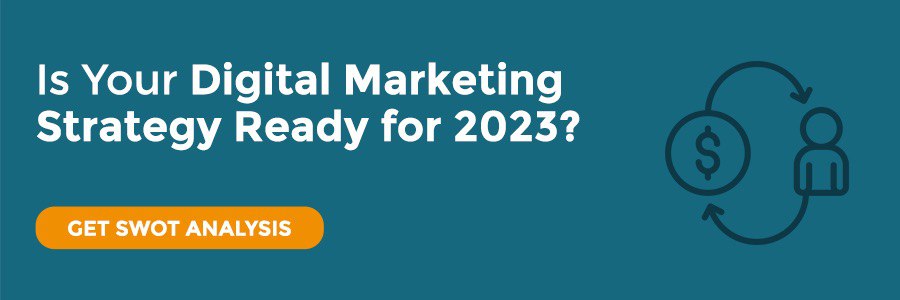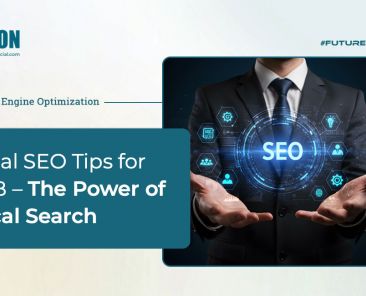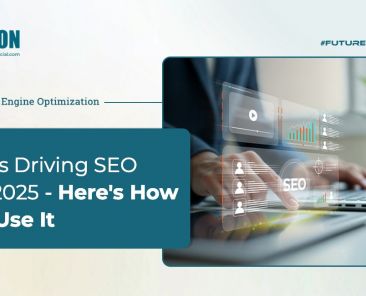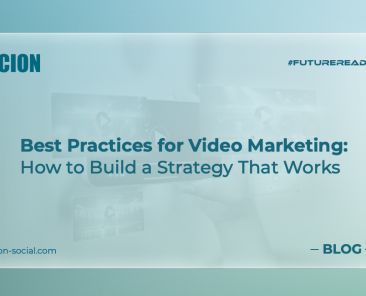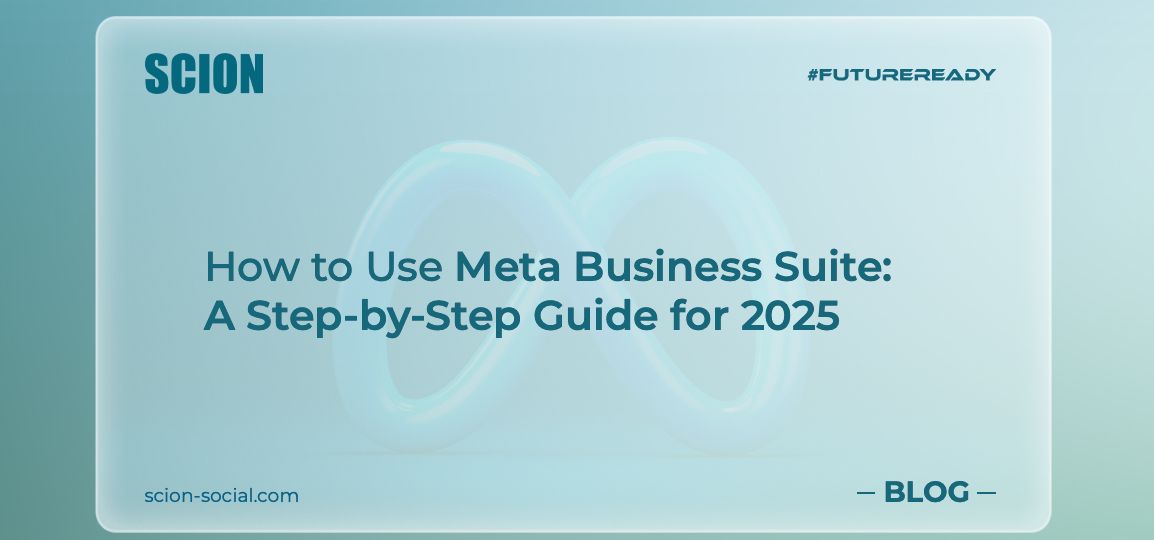
Last updated: January 17, 2024
How to Use Facebook Business Manager: A Step-by-Step Guide for Meta Business Suite in 2025
The Facebook business manager is a powerful central dashboard that you can use to create ad campaigns, track insights, and manage your team more efficiently.
In this post, you will learn all of the best practices to make sure you minimize your chances of getting your account shut down or banned by Facebook.
Plus, we’ll also to do everything you can to protect yourself from getting hacked or losing access to your accounts.
Let’s dive in to see how you can use it.
What Is The Meta Business Suite? (Previously Facebook Business Manager)
The Facebook Business Manager is a tool that helps businesses and agencies manage their pages, ad accounts, and people all in one place.
It also allows you to control access to your business assets and keep them secure.
The Meta Business suite is the suite in which you can access both Instagram and Facebook ad manager, publishing tools, and more.
Why Is The Facebook Business Manager Important?
The Facebook business manager is essential because, next to Google Ads manager, it’s probably the most used platform to advertise online.
But not only is the business manager important for advertising, it can also control all pages and ad accounts.
Additionally, it’s a central suite for managing permissions and collaboration with agencies or other partners.
What Can You Do With The Facebook Business Manager?
Using the Facebook Business Manager, you can:
- Create and monitor ad campaigns
- View page insights and analytics
- Manage team access and permissions
- Request access to pages or ad accounts
- Set up advertising pixels
- Create and manage product catalogs for dynamic advertisements
- Ensure all assets are secure and compliant with advertising policies
If you plan to use Facebook as a marketing channel, it’s essential to understand the Facebook business manager well.
How to Use Facebook Business Manager: A Step-by-Step Guide for Meta Business Suite in 2024
How to Create Facebook Business Manager Account
Setting up a Facebook Business manager account is relatively easy, although the dashboard takes some time to get used to.
Here are the steps to creating your Facebook business account:
1. Go to business.facebook.com and click on "Log in" or "Create New Account"
Now click “Login with Facebook” or “Login with Instagram,” depending on your preference
Alternatively, you can create an account if you don’t have a personal Facebook/Instagram account.
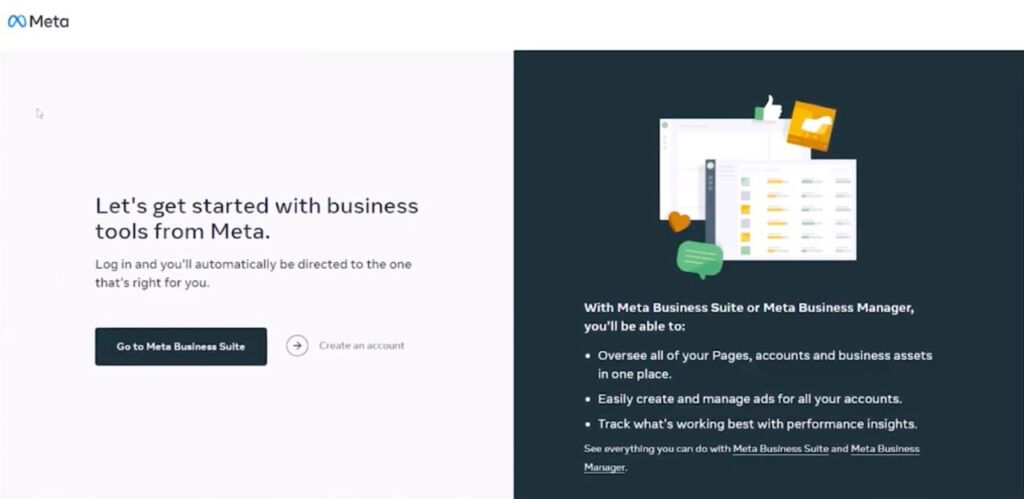
2. Fill out the form
The Facebook manager will ask you for information such as your business name and email; make sure to fill that out.
Once you have completed the steps above, you will be inside the Meta Business suite, which looks like this:
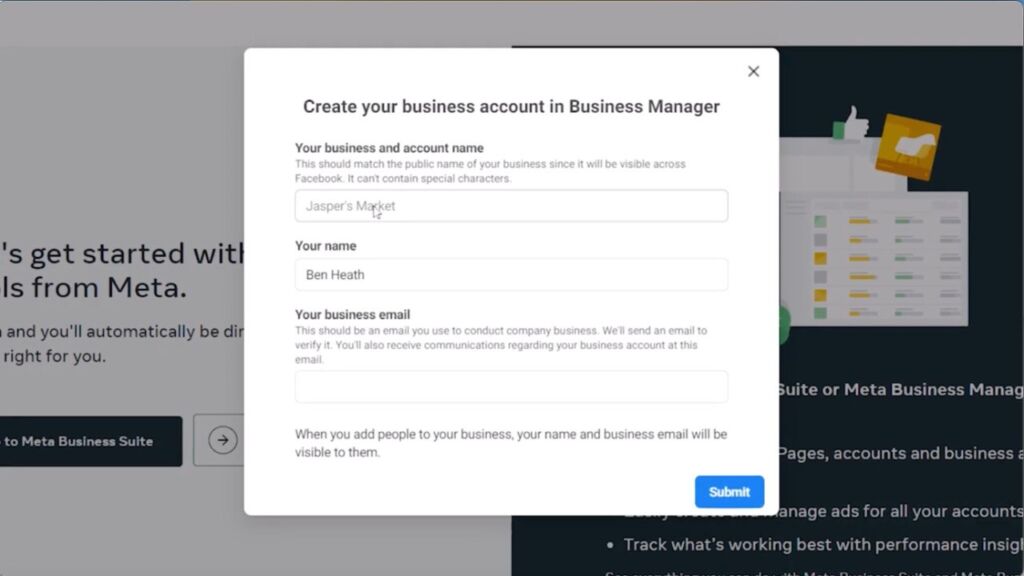
3. Confirm Your Email
Once you have created your account, Facebook will send a confirmation email to the address you used. Make sure to confirm it so that you can start using your Facebook Business Manager account.
How to Add Facebook Business Pages to Your Meta Business Manager Account
Adding Facebook Pages to your business manager is pretty straightforward. We’ve explained the steps below.
Quick reminder: If the page doesn’t belong to your Facebook account, you will need to request access from the account owner to which the page belongs.
1. Go to the "Pages" section in your Business Manager dashboard
From your business suite home page, “scroll down to the Pages Module. Then, click the “Go to business settings” button.
In your business settings, select “Pages” from the left-hand menu.
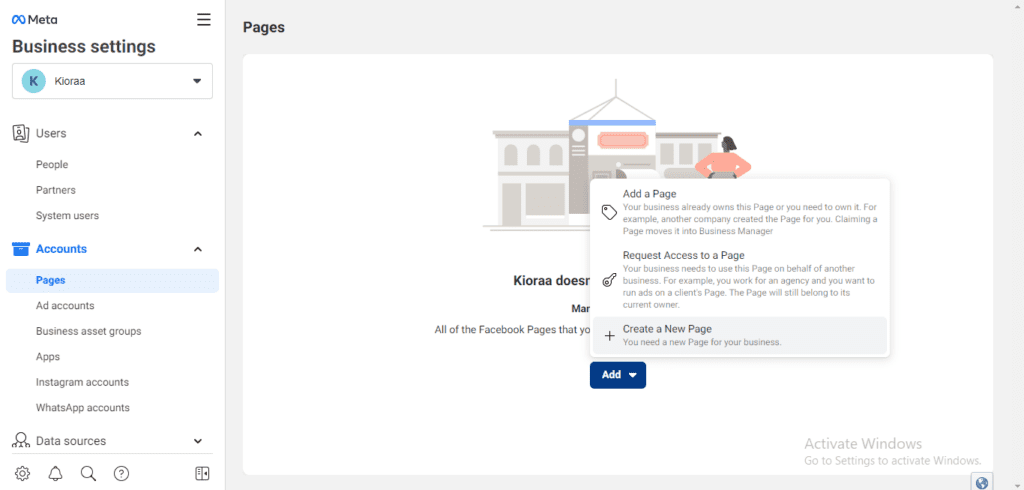
2. Click on the "Add New Page" button and choose your desired page
You can search for a specific page or select a page you are already an admin of.
Or you can type in the Facebook page name/URL to find a different page. If you are not yet an admin, you can request it, and then the page owner/admin can approve you.
3. Once approved, the page will appear under your pages list
4. Repeat steps 2-4 for any additional pages you want
How to Create Ad Accounts and link them to Your Meta Business Manager Account
Similar to adding pages, creating an ad account and linking it to your business manager is straightforward.
1. Go to the "Ad Accounts" section in your Business Manager dashboard
From your business suite home page, “scroll down to the Ad Accounts Module. Then, click the “Go to business settings” button.”
Select “Ad Accounts” from the left-hand menu in your business settings.
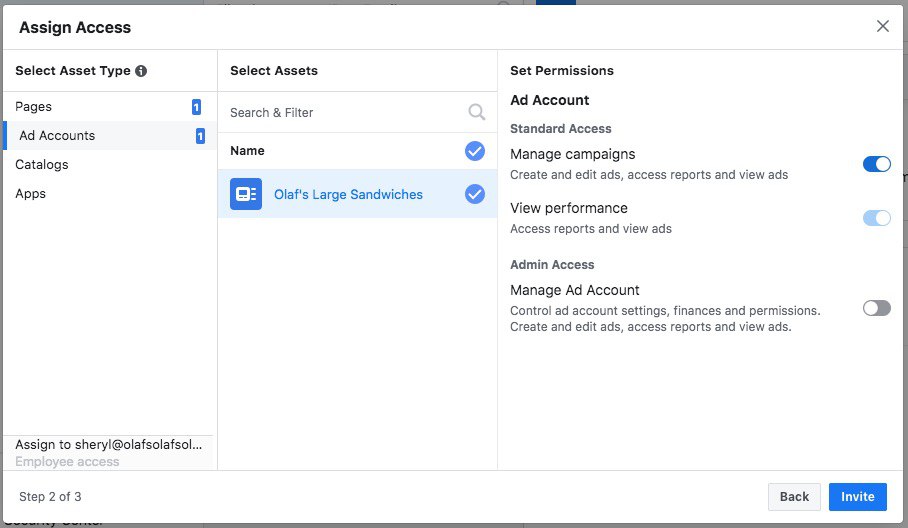
2. Click on the "Add New Ad Account" button and choose your desired ad account
You can search for a specific ad account or select an ad account you are already an admin of. Or you can type in the ad account ID to find a different ad account.
If you are not yet an admin, you can request it, and then the ad account owner/admin can approve you.
3. Once approved, the ad account will appear under your ad accounts list
4. Repeat steps 2-3 for any additional ad accounts you want to add
By adding your business manager’s Facebook pages and ad accounts, you can easily track insights, monitor campaigns, and manage team access in one central location.
Extra tip: Review your Facebook ads to ensure compliance and protect your assets.
Ad accounts getting shut down has become a bigger and bigger issue in many industries. And, It can be pretty harmful to your business when you have winning ads.
How to Add People to Your Meta Business Manager Account & Ad Account
Adding people to your business manager and ad accounts is important for managing teams and collaborations.
1. Go to the "People" section in your Business Manager dashboard
From your business suite home page, “scroll down to the People Module. Then, click the “Go to business settings” button.”
Select “People” from the left-hand menu in your business settings.
2. Click on the "Add People" button
You will see an “add people” button on the top right of the screen.
3. Enter their name or email address and choose a role
You can assign them a specific role within the business manager or ad account and even add notes for their access level.
You can choose between three roles:
- Admin: They have full access to everything in the business manager or ad account
- Employee: They have limited access, depending on what you specify
- Analyst: They can view insights but cannot make any changes
4. Repeat steps 2-3 for any additional people you want to add
Adding people to your business manager and assigning roles and access ensures that information is shared and tasks are completed efficiently without hiccups.
Don’t forget to update their permissions as needed and remove people who are no longer part of your team or project. This will ensure that only the correct individuals can access your business manager and ad accounts.
FAQ's
Yes, a Facebook Business manager account is separate from your personal Facebook account.
It allows you to have an organized and streamlined way to manage business pages and ad accounts without the added clutter of your profile.
No, each person can only have one business manager account. However, you can add multiple pages and ad accounts to your one business manager.
You can edit your business information anytime in the Business Settings section.
No, your personal Facebook account and business manager account are separate entities. You must switch between the two accounts if you want to access both.
In the People section, select the person you want to remove and click “Remove” next to their name.
Alternatively, you can also go to the Page or Ad Account section and terminate their access.
Final Thoughts
Using Facebook Business Manager may seem daunting at first. Still, familiarizing yourself with the dashboard and features will make managing your Facebook pages and ad accounts much more accessible.
If you enjoyed this article, check out our blog for more digital marketing posts.
Meta Business Suite Specialist Session
Recent Posts
You might think local SEO is only for B2C businesses, but you’d be missing a huge opportunity. Ignoring your local…
Google is no longer just a search engine. It’s becoming an AI-powered assistant. With features like AI Overviews, Deep Search,…
Video marketing is fast becoming the most important tool a brand can leverage to reach new audiences, engage with users,…