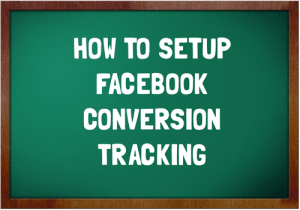
Can you measure your return on investment (ROI) on Facebook ads?
Can you tell which one of your Facebook ad is converting better?
Now with the help of Facebook conversion tracking you can measure Facebook ad performance.
In Jan 2013 Facebook has launched a conversion measurement tool which allows Facebook advertisers to access their ROI by keeping a track over user actions like shopping, website registration or cart checkouts. Since its inception companies have realized that their cost per conversion has been reduced by 40% using oCPM vs. CPC.
Previously it was not possible to compare the impact that the ads had on conversion, but with the new measurement tool Facebook advertisers can access the impact of ads at the bottom line.
What is ‘Conversion Tracking’?
Conversion tracking helps businesses measure the return on investment of their Facebook Ads by reporting on the actions people take after viewing those ads. Advertisers can create pixels that track conversions, add them to the pages of their website where the conversions will happen, and then track these conversions back to ads they are running on Facebook. Conversion tracking also helps businesses leverage optimized cost per impressions (oCPM) to show ads to people who are more likely to convert off Facebook.
Conversion Types and Optimized CPM
One of the amazing things about conversion tracking is that Facebook utilizes Optimized CPM (oCPM) to determine who sees your ads.
With oCPM you can prioritize your marketing goals, and then it automatically delivers ads against those goals in the most effective way possible. This allows you to maximize your ROI from Facebook ads.
Your ad is optimized to be surfaced to the people most likely to perform your desired action.
When you set up your offsite pixel, you can optimize for the following conversion types:
- Checkouts
- Registrations
- Leads
- Key page views
- Adds to cart
- Other website conversions
Facebook tracks the users who performs these desired actions through advertisers using conversion tracking. This intelligence helps Facebook to target your ad at people most likely to convert.
Fundamental Methodology For Conversion Tracking
If you want to track the conversions that happen on your website as a result of ads that you are running on Facebook, you can create a conversion tracking pixel to put on your website.
Using the conversion tracking pixel tool, you can create a JavaScript code snippet to place on your conversion pages. For instance, if you want to track checkouts, you would put the conversion tracking pixel on the checkout confirmation page that people see after completing a checkout.
When an individual happens to load that page in browser, the specific code will tell Facebook about the aligned conversion event, which has occurred. It then will match that conversion against those set of users who have seen and/or have clicked on that ad so that the platform can give you relevant information to help grasp ROI for ad spend.
Setting Up Conversion Tracking
Now that you know conversion tracking, let’s cover how you can start doing it today!
Step 1: First you need to go to the Facebook Ads page and then click on the ‘Conversion Tracking’ tab.
Step 2: Now click on the green ‘Create Conversion Pixel’ tab.
Step 3: A pop-up box will appear which will ask you for ‘Name’ & “Category’. With this you can easily track who are the people who went from your ads to checkout, for registration and added something to their shopping cart, etc.
Step 4: Immediately Facebook will then generate a code (your offsite pixel) which will look like the image below.
This code belongs between the <head> and </head> tags on a page of your website. If your website is built with WordPress more specifically on Genesis Framework, there has to be a text box for Custom Tracking/Conversion Code when you are editing your page. For tracking checkouts, you can add the offsite pixel to the completed checkout page.
Step 5: Now under the ‘Conversion Tracking’ tab, the Pixel Status will say Unverified, Active, or Inactive.
Unverified means the pixel may not be installed or properly configured because there are no reports of people visiting it on your website. Whereas Active means people have viewed the page with your pixel code within the last 24 hours. Inactive means no one has viewed the page with your pixel code within the last 24 hours.
Step 6: Always ensure to refresh the website page after you have added the pixel to it. This will help you to verify your page to Facebook.
Once you have set up your conversion tracking tool now you need to create an advertisement. Just remember one thing that you check the ‘Conversion Tracking’ box and choose the pixel you want to attach to this code for the advertisement created. Your conversions will get listed under the campaign and now you will be able to see the number of conversions, along with the conversion value and the cost involved per conversion alongside your CTR, spend and target reach.
Once all these process are done all you need to do is to optimize and keep a track on which is the ads that are performing best. Use you creative ideas and use this as an golden chance to try new things, copy and titles which you haven’t done before. You might get surprised with their results.
How To Check The Conversion Tracking?
Once you have done the set up and your ad is also created now you need to check whether the Conversion Tracking is working for you or not. You can easily check the status of your pixel by checking the Conversion Tracking link on the left sidebar of the Facebook advertiser interface. If the code says “Unverified” in the status column, this may mean there has not been a conversion yet. If you know a lead came in through a Facebook ad, check that the pixel is complete and positioned between the <head> and </head> section of your page.
The Facebook Conversion Tracking Tool is a great invention for its advertisers. It educates to understand how the users are interacting with their site. After all these are done you will have to segment your ad campaigns and fine-tune so that you can target users
An important public announcement recently made by Facebook about its new dynamic conversion measurement/optimization method has opened up opportunities for businesses that use the platform. It can be the perfect tool for any direct marketer keen to underline an ad campaign’s ROI.
After Setting Up Conversion Tracking
As with actions, the social media platform tracks conversions, happening within 1 day, 7 days, and 28 days after a person clicks on an ad, and 1 day, 7 days, and 28 days after viewing an ad.
In case you’ve set up conversion tracking pixels and then set up ads so as to track specific conversions, these will get reported as different types of actions in ads manager.
For instance, in ads manager, you may find out a particular ad has resulted in 12 total actions. Those actions could be 7 checkouts and 5 registrations. Total actions include actions, which took place within 1 day, 7 days, and 28 days after someone clicks on an ad, and 1 day after viewing an ad.
How To Find A Specific Ad or Campaign In The Ads Manager?
When you are visiting the Ads Manager, if you happen to be managing a single account, you would have the visibility to see all your campaigns under one roof. This in turn would also enable you to search for a target ad or campaign by just putting a name within the search box on the left of your Ads Manager, or go to it simply by clicking on the appropriate campaign.
When you are at the Ads Manager and are bringing about multiple ad accounts, you would find a group of accounts instead of your own ad campaigns. Click on the ad account, and then you’ll be able to use the search box, or click to open any of your campaigns. If you want to have a visibility of all your ads within a single window, click on the ‘All Ads link’ on the left-hand side of the Ads Manager under Campaigns and Ads.
Track How Your Ads Are Performing
It isn’t rocket science actually- it is indeed very simple to identify and tell if a campaign is doing well or not; you’d need to just check out the various metrics given at the top of the Ads Manager campaign summary. It is these metrics, which would give an overview of the performance of your campaign; these matrices indicate how the campaign is performing in view of the goal.
If you aren’t satisfied with how your campaign is performing, you can optimize your ads by looking at the ad level metrics. You can pause the low performing ads and optimize the top performing ads by:
- Increasing your budget and bids so that your ad can show to more people
- Adjusting your targeting to make sure your ad is being shown to people who will find it relevant
- Testing new ad copy and creative
Conversion Tracking & It’s Significance For Brands
This feature will let brand check the results as well as impact quickly in one click, making it easier to optimizing their ads on basis of who among the users are more likely to ‘convert’ employing oCPM. Brands can see how the fans converted on sites after they like a page because of a Facebook ad Employing oCPM can allow e-commerce businesses and retailers curtail their cost of customer acquisition.
Source – [Webaholic]


