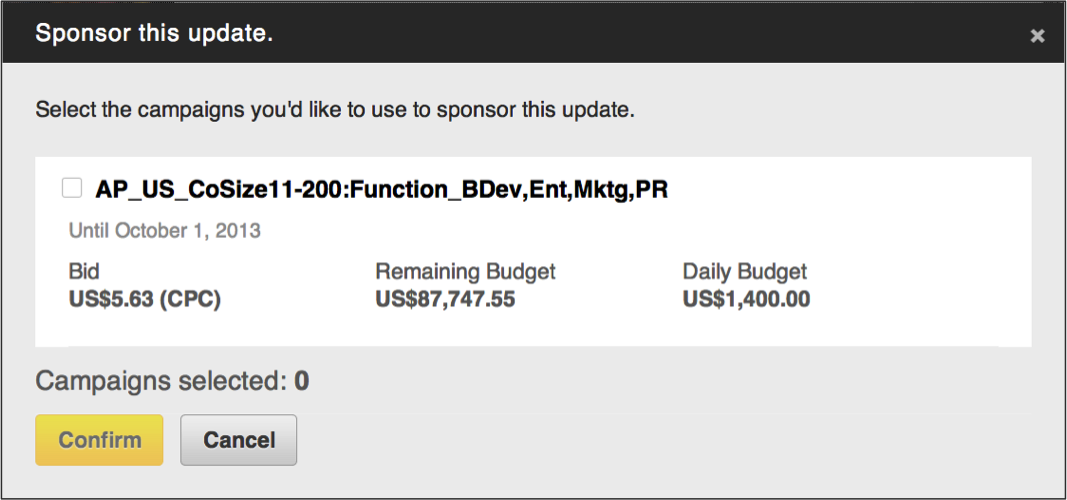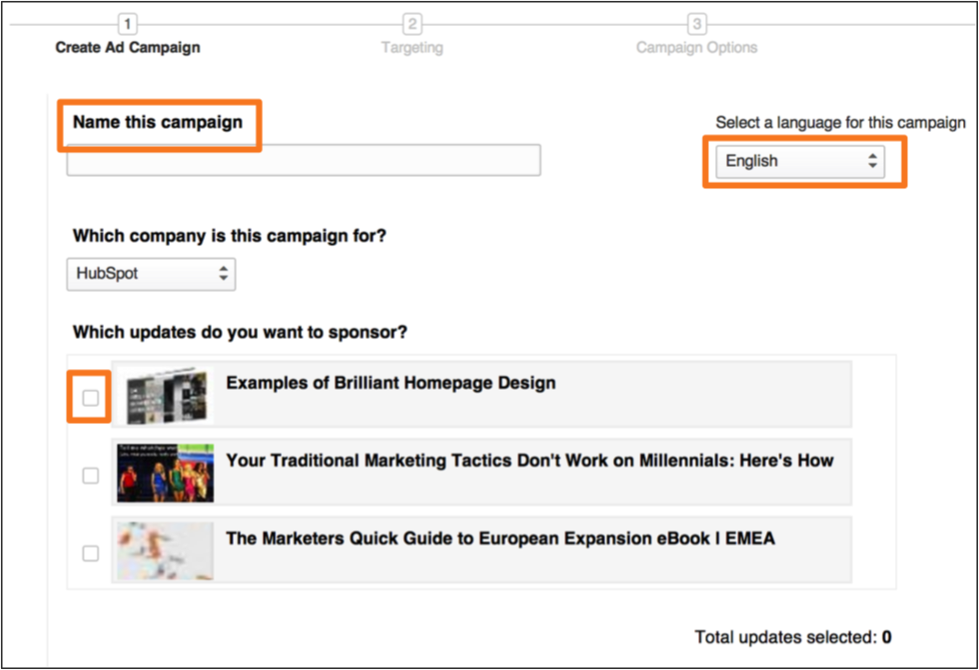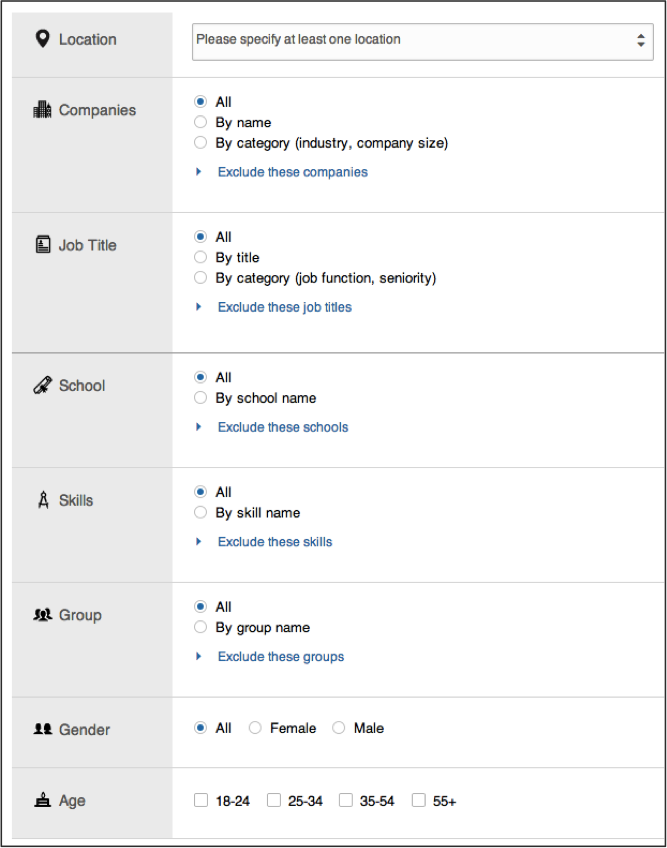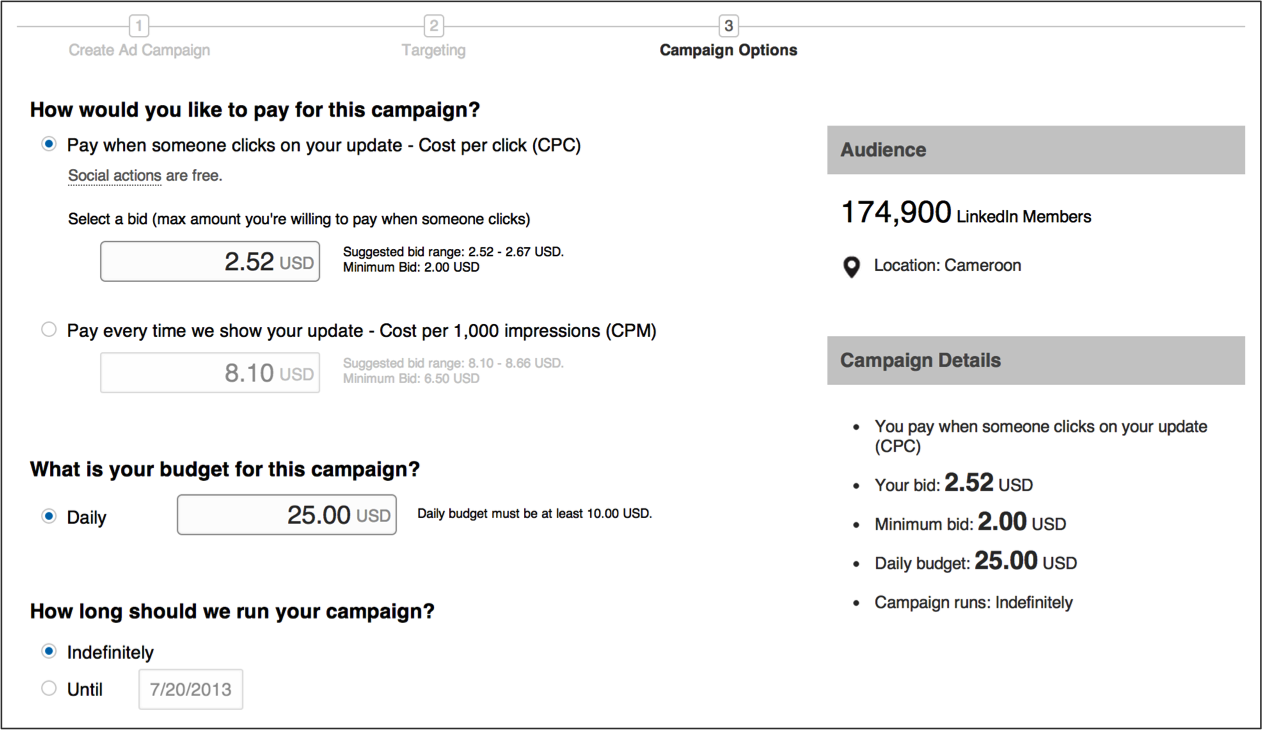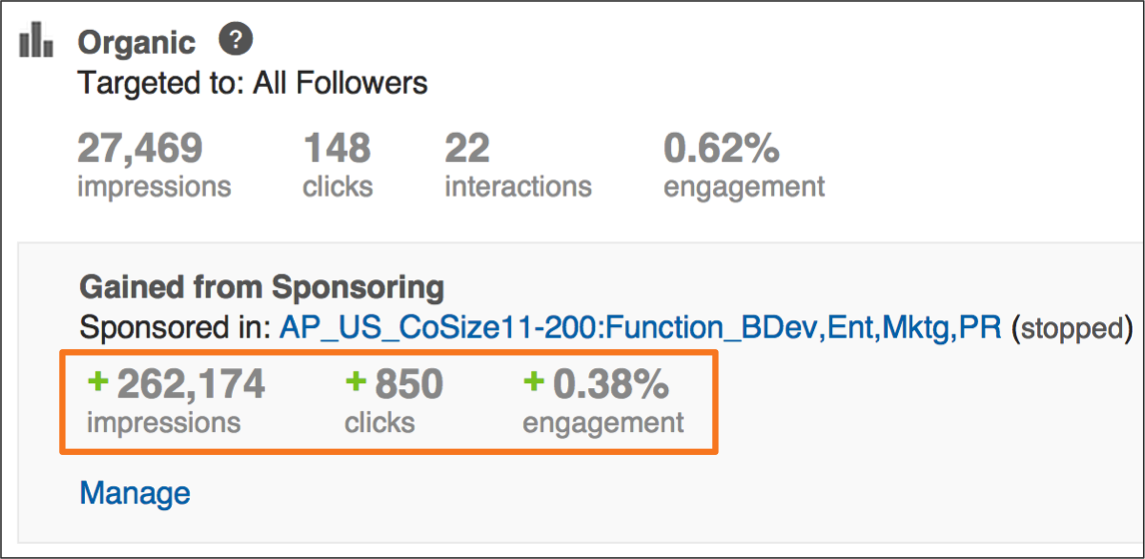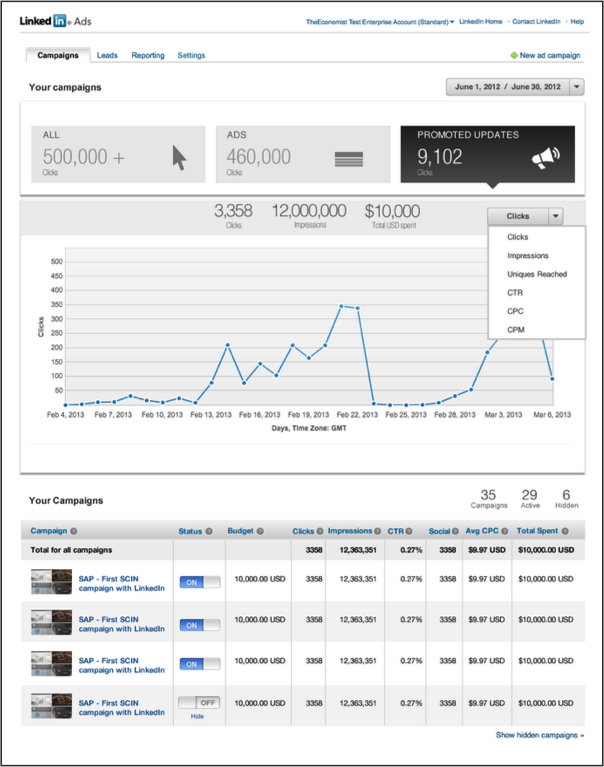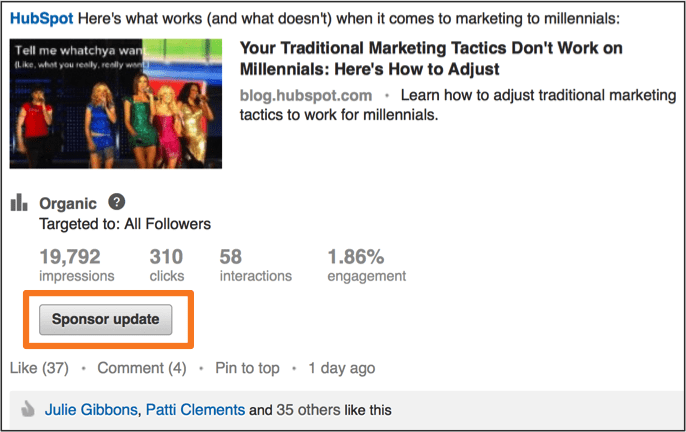
Yesterday, B2B marketers everywhere rejoiced: LinkedIn announced Sponsored Updates, an advertising solution that allows brands to promote any post from a LinkedIn Company Page to specific people directly in their newsfeeds. Relevant content delivered to the right people at the right time? As inbound marketers, we’re definitely into that.
We were lucky enough to be chosen to participate in their beta program, so we got to learn how these posts help increase the reach and visibility of a particular post. And we wanted to give you the inside scoop on how Sponsored Updates work.
Now here’s the thing: These updates won’t be available to everyone until the end of the month. (To see if you can set them up now, check your ads manager.) The screenshots below were taken from our beta account, so keep in mind that yours may look slightly different once you have access to this new feature.
Even if you don’t have access quite yet, here’s your chance to learn everything you can about these updates so you’re ready to rock ‘n’ roll once the updates are available to you. Here’s what you need to know:
How to Set Up LinkedIn’s Sponsored Updates
There are two ways you can create a sponsored update: from your Company Page or from within the ads manager. We’ll review both here.
1) How to Create a Sponsored Update From Your Company Page
To sponsor an update to be placed in an existing campaign, you can select it directly from your Company Page. Simply click on the ‘Sponsor update’ button that appears under the organic metrics for each post.
This will prompt a pop up module to appear. Here, choose which existing campaign you’d like the update to appear in and select targeting and bidding options. Click ‘Confirm,’ and you’ll have a Sponsored Update!
2) How to Create a Sponsored Update From the Ads Manager
You can follow this process if you want to create a sponsored update to appear in a new campaign. Begin by clicking ‘Create new campaign’ within the Campaigns tab of the Ads Manager.
Next, you’ll need to create a campaign name, select the language, and select which post you’d like to promote (Note: The post must already be published to your Company Page for you to select it). After selecting which update you want to sponsor, LinkedIn will provide a preview for how that post will appear to others on a desktop, mobile, and tablet device.
Next you’ll need to select your targeting options. Be sure to click the blue option for ‘More Targeting Options’ to get a complete view of the targeting choices available. Here’s what the options look like, once expanded:
Once you finish choosing your targeting options, you’ll be asked to bid on the campaign. Here are three important aspects of this payment setup:
- Choose whether you’d like to pay on a cost-per-click (CPC) or cost-per 1,000 impressions (CPM) basis.
- Set a budget for your Sponsored Update campaign.
- Choose how long you want to run your campaign.
Here’s what these options will look like:
And there you go! Regardless of which method you use, you end up with a Sponsored Update for one of your LinkedIn posts.
How to Measure the Success of Your Sponsored Updates
As we mentioned earlier, we’ve been using these updates as a part of LinkedIn’s beta program. Here’s an example of the kind of impact the updates have had on our metrics, which will also give you an idea of how these metrics will populate on your Company Page.
Under every post on your LinkedIn Company Page (regardless of being Sponsored or not), there’s a series of numbers under ‘Organic’ showing exactly how many impressions, clicks, interactions, and engagement the post received. For Sponsored Posts specifically, you’ll see how sponsoring the post affected its performance. LinkedIn will show you clicks, impressions, and engagement to help you gauge your Sponsored Posts’ effectiveness. Here’s what it looks like:
Once you have new ad options for your posts, your metrics in your ad manager will also change to track your Sponsored Updates’ success. These are managed separately from traditional ads. You’ll be shown aggregate data of all the posts within your campaigns to see trends in clicks, impressions, uniques reached, click-through rates (CTR), CPC, and CPM over different timeframes. You can also dive into post-level data underneath the graph.
Now that you know how these Sponsored Updates can be created, start brainstorming ways your business or organization can take advantage of them once this is fully rolled out!
Source – [Hubspot]